MySQL更改用户密码
比如更改root用户密码:
SET PASSWORD FOR 'root'@'localhost' = PASSWORD('mypass');
FLUSH PRIVILEGES;以上会更改localhost链接的root用户密码,想要更改所有域的链接的root用户密码,使用:
SET PASSWORD FOR 'root'@'%' = PASSWORD('mypass');
FLUSH PRIVILEGES;比如更改root用户密码:
SET PASSWORD FOR 'root'@'localhost' = PASSWORD('mypass');
FLUSH PRIVILEGES;以上会更改localhost链接的root用户密码,想要更改所有域的链接的root用户密码,使用:
SET PASSWORD FOR 'root'@'%' = PASSWORD('mypass');
FLUSH PRIVILEGES;类似把大象关进冰箱分为3步:
将物理机迁移至ESXi 7.0虚拟机也需要3步:
VMware vCenter Converter Standalone Client将物理机打包成VMware Workstation兼容的vmdk文件;vmkfstools转换其为ESXi7.0兼容的格式;VMware vCenter Converter Standalone Client,可能需要注册一个账号VMware vCenter Converter Standalone Clientsource type为This local machine进入下一步: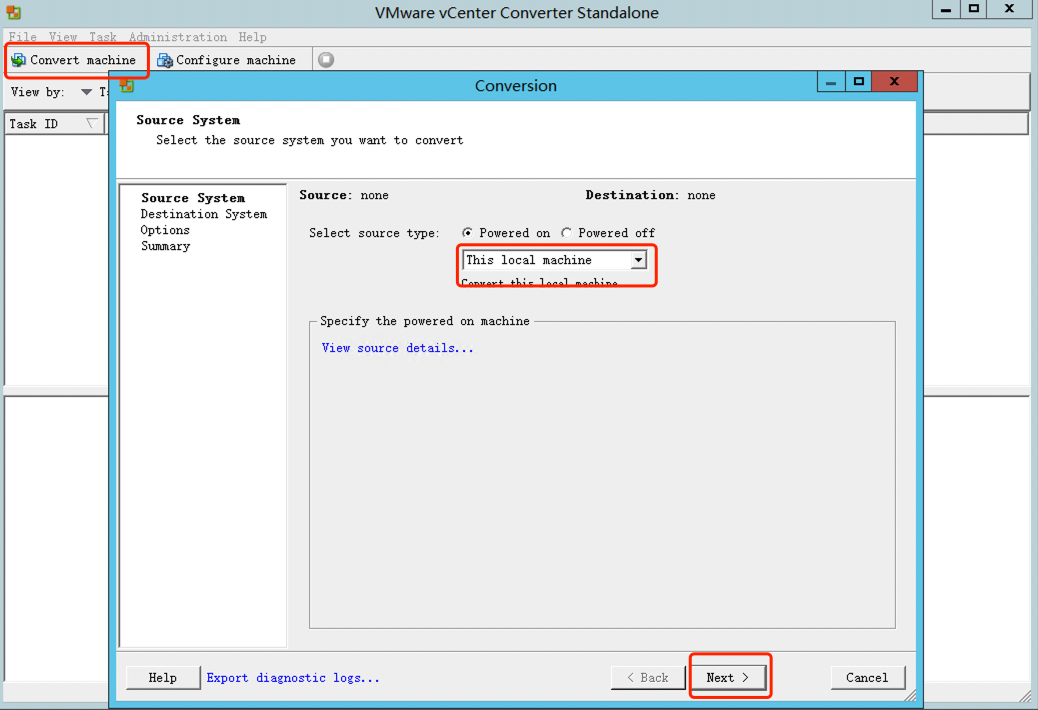
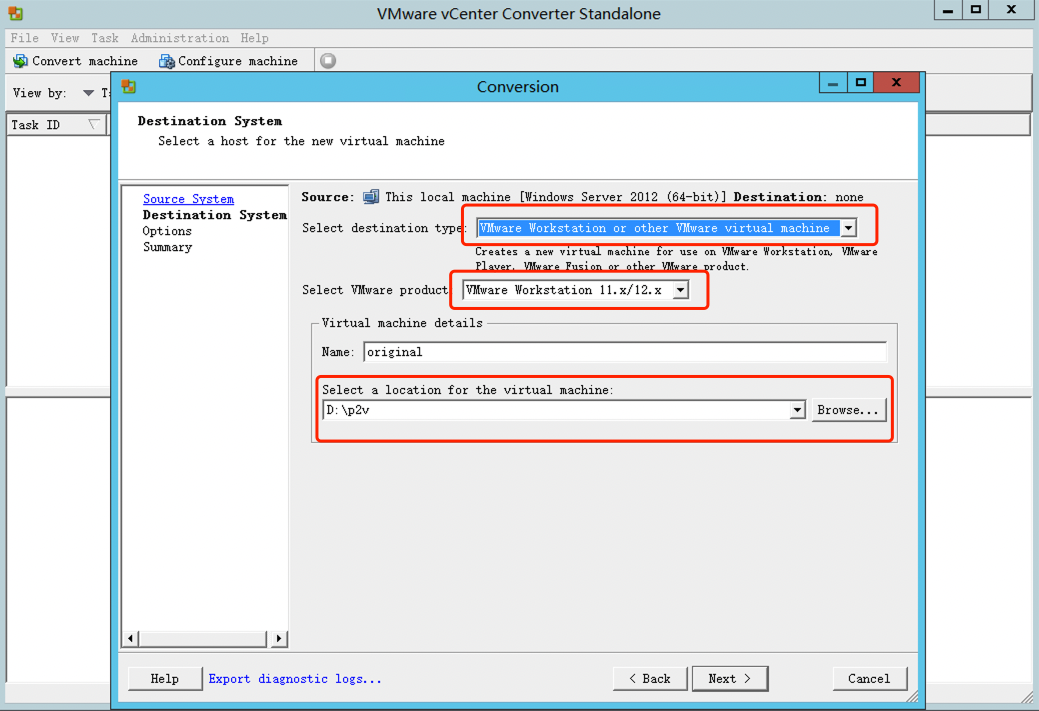
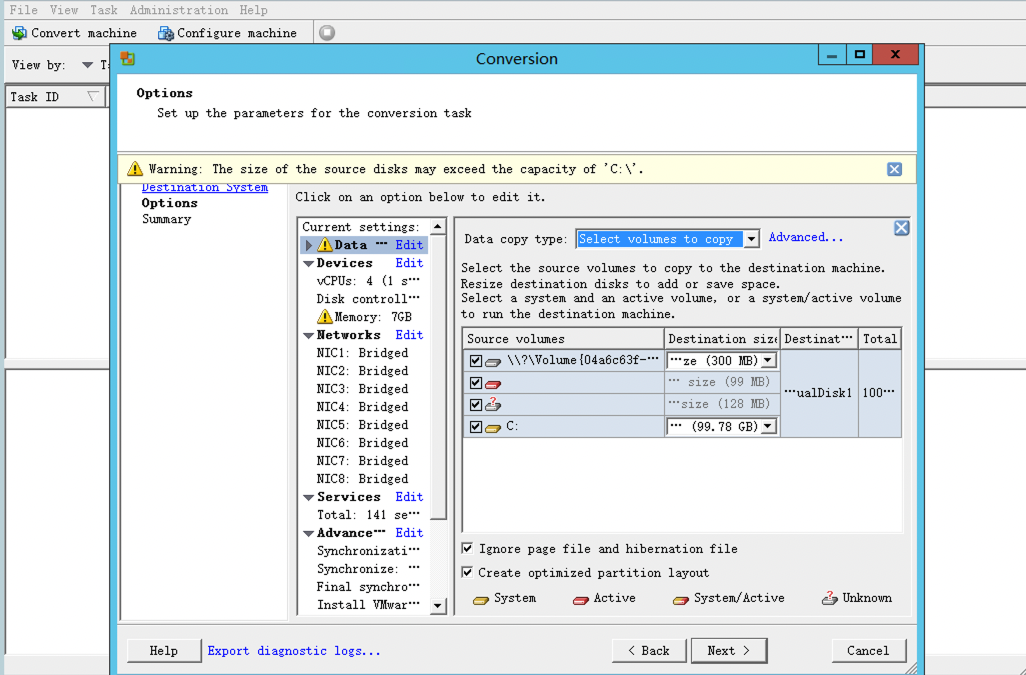
VMware Workstation兼容的vmdk文件vmkfstools转换格式由于打包的vmdk是兼容VMware Workstation的版本,是不兼容ESXi的。如果不转换格式的话,会出现类似报错:
无法打开磁盘 scsi0:m: 磁盘类型 n 不受支持或无效。请确保磁盘已导入。
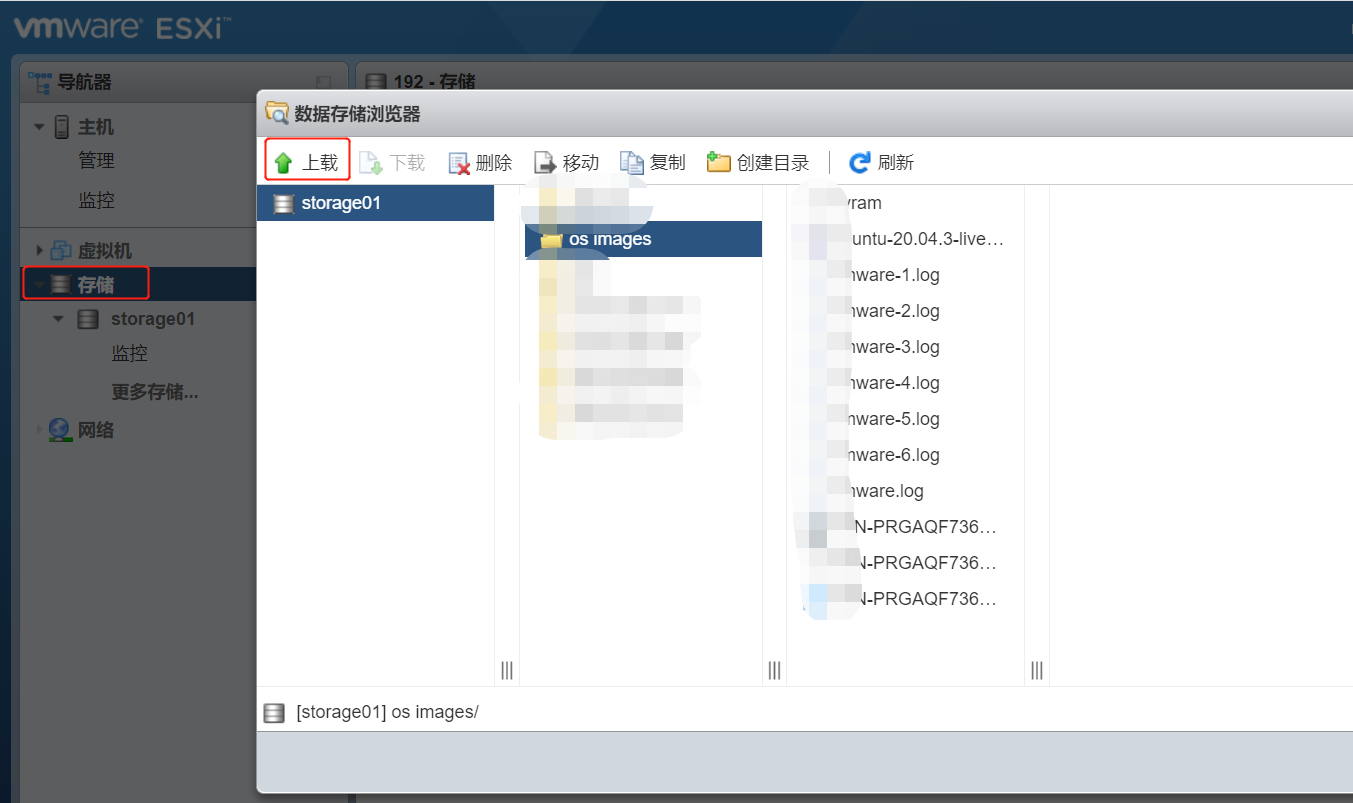
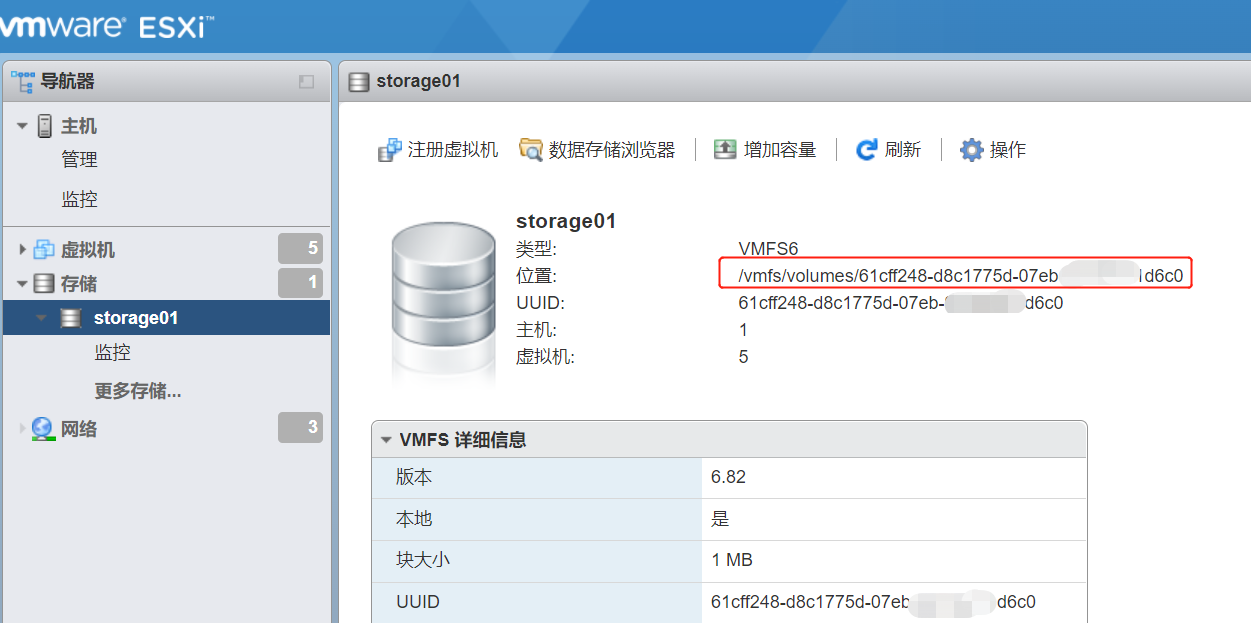
SSH服务,详见启用对 ESXi Shell 的访问cd到第2步存储所在的文件夹,再进一步cd到上传的vmdk文件所在的文件夹执行vmkfstools转换格式命令,记得最后要使用-d thin来使用精简置备模式,以节省空间
# 进入导入vmdk文件所在的文件夹
cd /vmfs/volumes/xxxxx248-xxxx75d-07eb-xxxxd6c0/xxxx
# 转换格式,假定原文件名为orginal.vmdk,转换后的文件名为dest.vmdk
vmkfstools -i orginal.vmdk dest.vmdk -d thin创建一个新的虚拟机,添加上一步转换出来的vmdk文件为新的硬盘
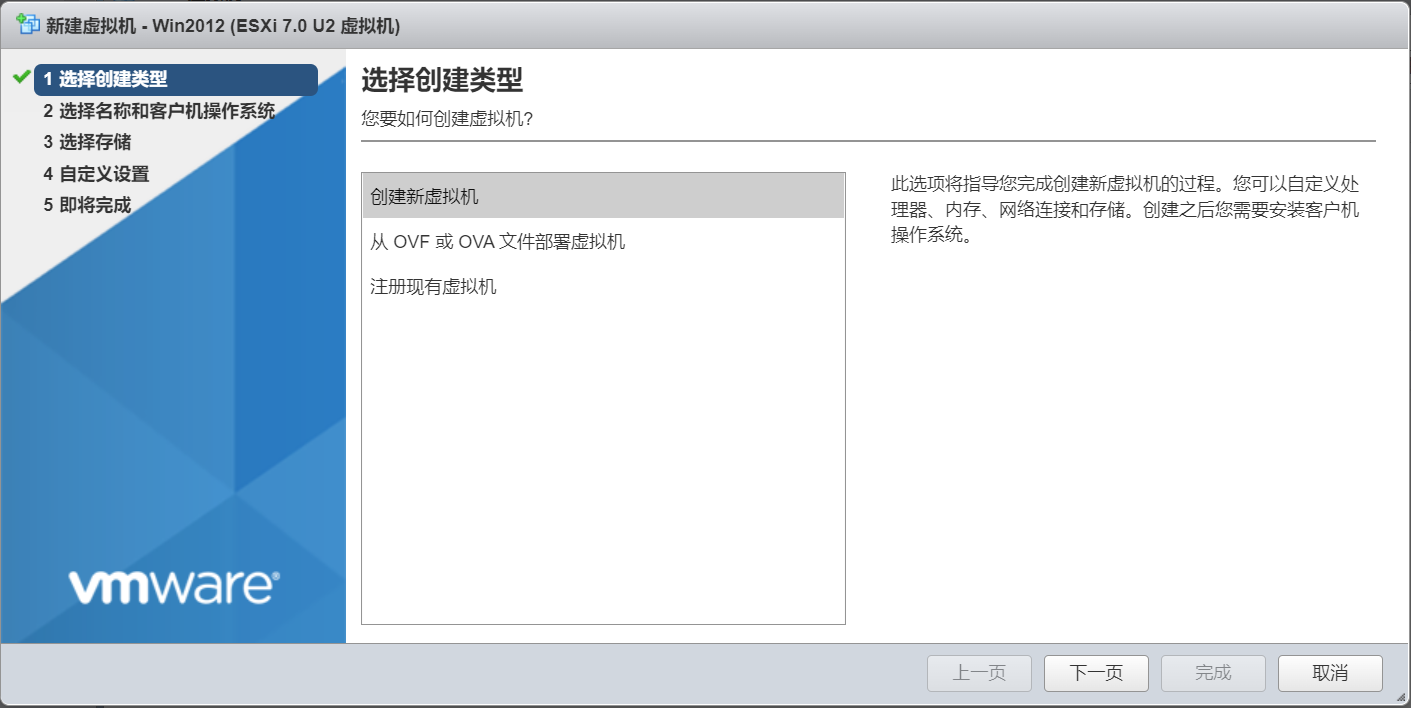
dest.vmdk)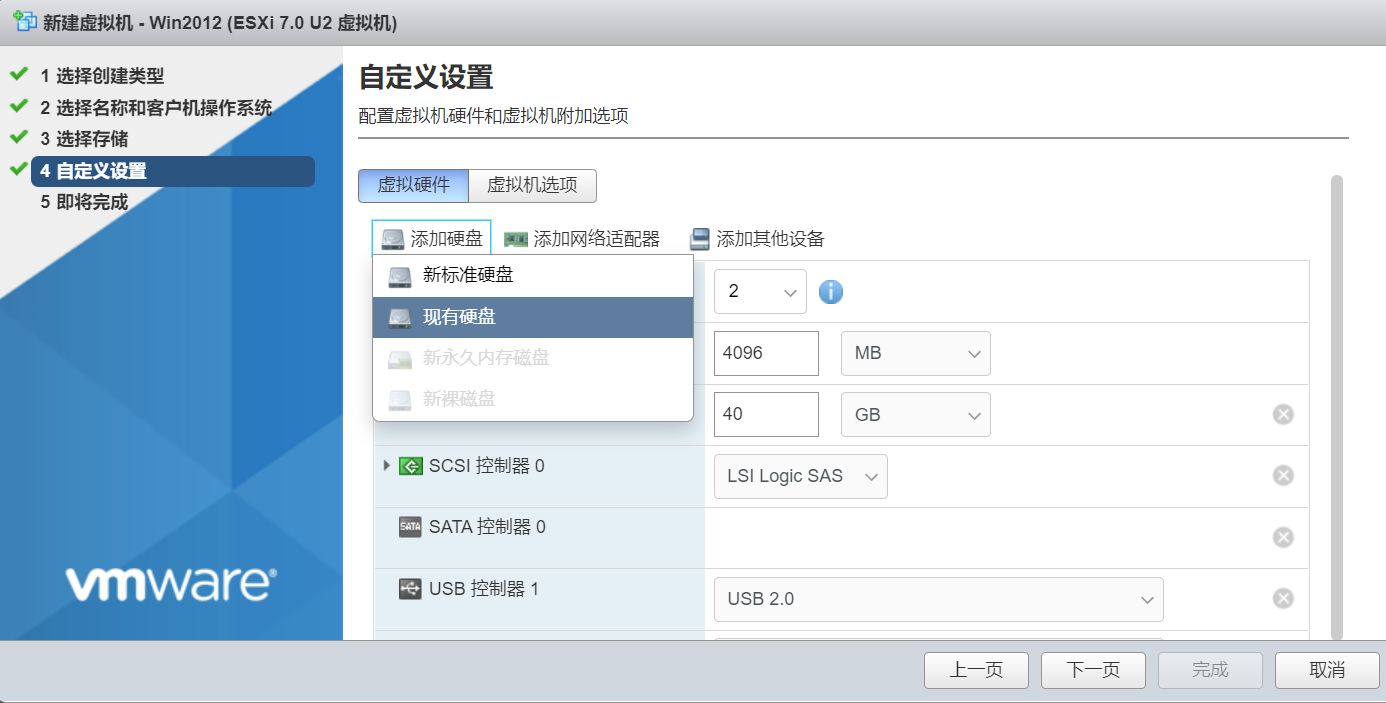
LEDE的vmdk在esxi下提示scsi0:0的磁盘类型不受支持或无效_Jian Sun_的博客-程序员宝宝
WorkStation 虚拟机迁移到 ESXi的后续处理. 转载
准备一个操作系统,并安装Docker,具体可以参考Docker文档
若是Linux操作系统,应增加docker用户组并将当前作业用户添加进组,否则必须使用sudo升权执行
sudo groupadd docker
sudo usermod -aG docker ${USER}退出登陆或重启系统后即可直接运行docker
拉取Jenkins相关Docker镜像并运行
拉取并运行blueocean版本的Jenkins镜像:
docker run -p 8080:8080 -p 50000:50000 -v jenkins_data:/var/jenkins_home jenkinsci/blueocean为了支持SSH操作,拉取并运行jenkins/ssh-agent镜像:
cat pub.key | docker run jenkins/ssh-agent* pub.key为配置相关证书密钥中Jenkins容器的公钥
配置Jenkins:
Maven Integration plugin、GitLab Plugin和SSH plugin、Docker Pipeline这些插件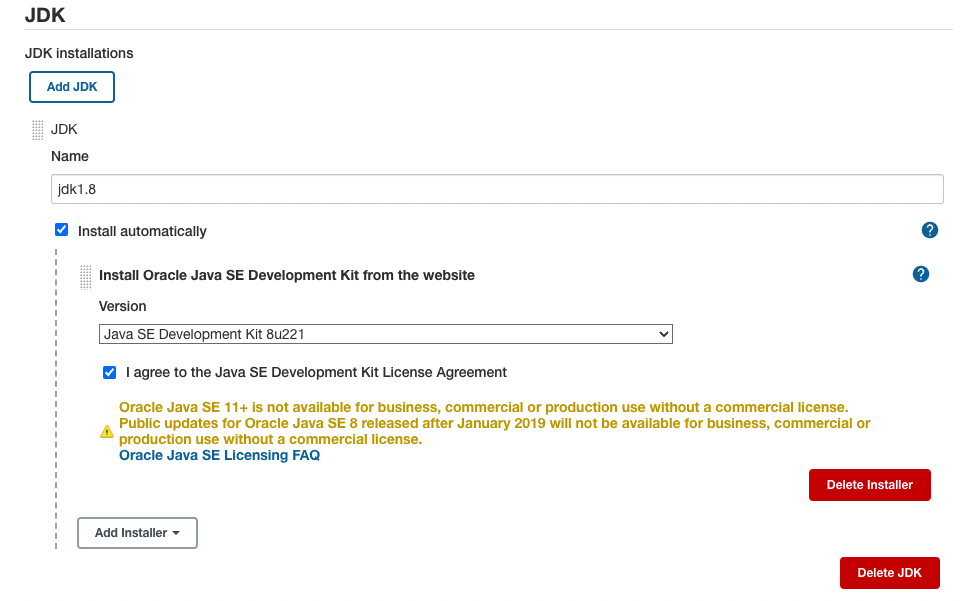
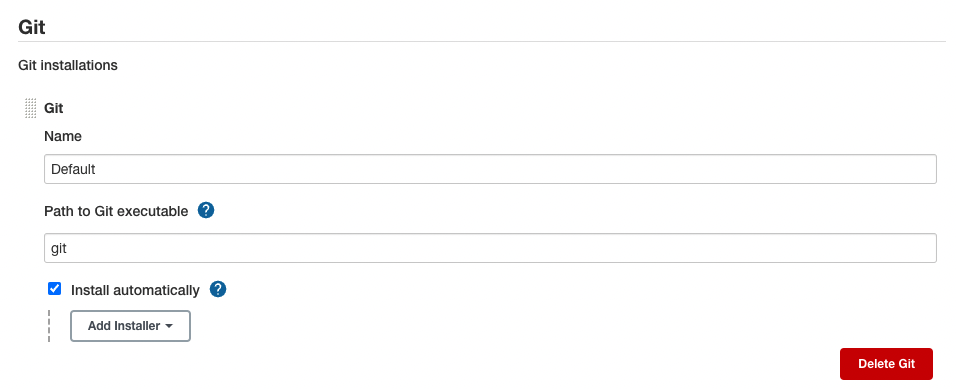
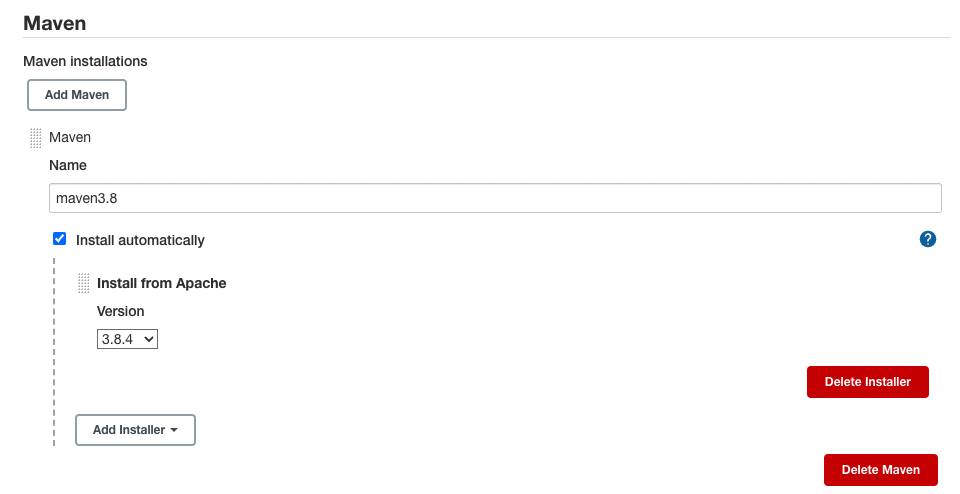
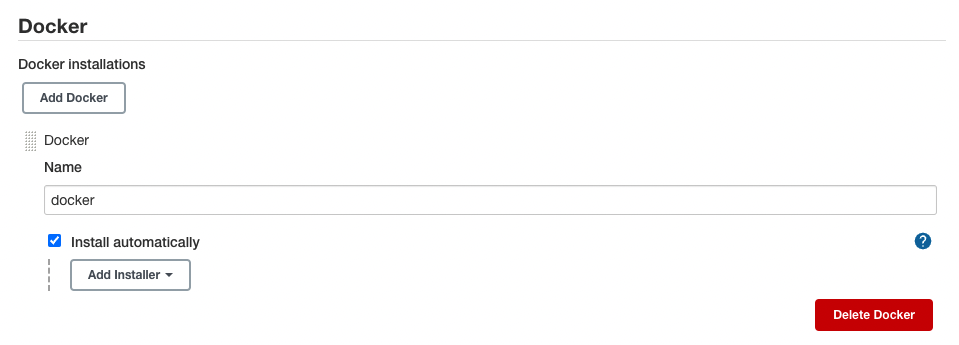
配置相关证书密钥和用户名密码,为连接GitHub、Gitlab,Docker私服、远程服务器做准备:
配置Jenkins自身的证书:进入Jenkins所在容器,创建SSH密钥/证书,并添加进Jenkins系统中(用来从Github/Gitlab下载源码)
# 进入jenkins容器,假设容器ID为abc
docker exec -it abc /bin/bash
# 生成证书,默认在/var/jenkins_home/.ssh/下有id_rsa和id_rsa.pub两个密钥和公钥
ssh-keygen -t rsa创建Jenkins构建脚本
git@开头),并选择Jenkins自身密钥作为凭证(Credentials)